- ACCES: Access es una palabra inglesa que puede traducirse como “acceso”. El uso más habitual del término en nuestra lengua está vinculado a un programa informático desarrollado por la empresa estadounidense Microsoft. Access, o MicrosoftAccess, es un software que permite gestionar una base de datos.
- PARA QUE SIRVE: Microsoft Access es un programa diseñado para la creación y administración de bases de datos, para uso dentro del sistema operativo Windows, y está orientado para que las personas, puedan gestionar sus bases de datos de manera fácil y práctica, aun y cuando estas, no cuenten con conocimientos especializados en el manejo de bases de datos, lográndolo mediante el uso de ficheros con una interfaz gráfica fácil de manejar.
- CUALES SON SUS COMPONENTES:
Una aplicación de Access tiene los mismos objetos que una base de datos como:
Formularios objetos que los usuarios ven y utilizan directamente.
Informes
Tablas
Consultas objetos de apoyo que controlan el funcionamiento de los formularios
Macros informes
Módulos
Lo que diferencia una aplicación de una base de datos es la forma en la que el usuario enlaza los objetos para formar un sistema coherente
Los objetos se almacenan en uno o varios archivos de base de datos
Formularios objetos que los usuarios ven y utilizan directamente.
Informes
Tablas
Consultas objetos de apoyo que controlan el funcionamiento de los formularios
Macros informes
Módulos
Lo que diferencia una aplicación de una base de datos es la forma en la que el usuario enlaza los objetos para formar un sistema coherente
Los objetos se almacenan en uno o varios archivos de base de datos
- Sistema de gestión de bases de datos relacionales
Un sistema de gestión de bases de datos relacionales es aquel que sigue el modelo relacional de Reglas de Codd.
Reglas de Codd
• Regla 0: debe ser relacional, una base de datos y un sistema de gestión
• Regla 1: regla de la información
• Regla 2: regla del acceso garantizado
• Regla 3: tratamiento sistemático de valores nulos
• Regla 4: diccionario dinámico en línea basado en el modelo relacional
• Regla 5: regla del sub lenguaje de datos completo
• Regla 6: regla de actualización de vistas
• Regla 7: inserción, actualización y borrado de alto nivel
• Regla 8: independencia física de datos
• Regla 9: independencia lógica de datos
• Regla 10: independencia de integridad
• Regla 11: independencia de distribución
• Regla 12: regla de la no subversiónBase de datos relacional
Una base de datos relacional es una base de datos que cumple con el modelo relacional, el cual es el modelo más utilizado en la actualidad para implementar bases de datos ya planificadas. Permiten establecer interconexiones (relaciones) entre los datos (que están guardados en tablas), y a través de dichas conexiones relacionar los datos de ambas tablas, de ahí proviene su nombre: “Modelo Relacional”. Tras ser postuladas sus bases en 1970 por Edgar Frank Codd, de los laboratorios IBM en San José (California), no tardó en consolidarse como un nuevo paradigma en los modelos de base de datos.
Los diferentes objetos que componen una base de datos.
• Tablas
• Formularios y páginas de acceso a datos
• Informes
• Consultas
• Programación
LOGO:
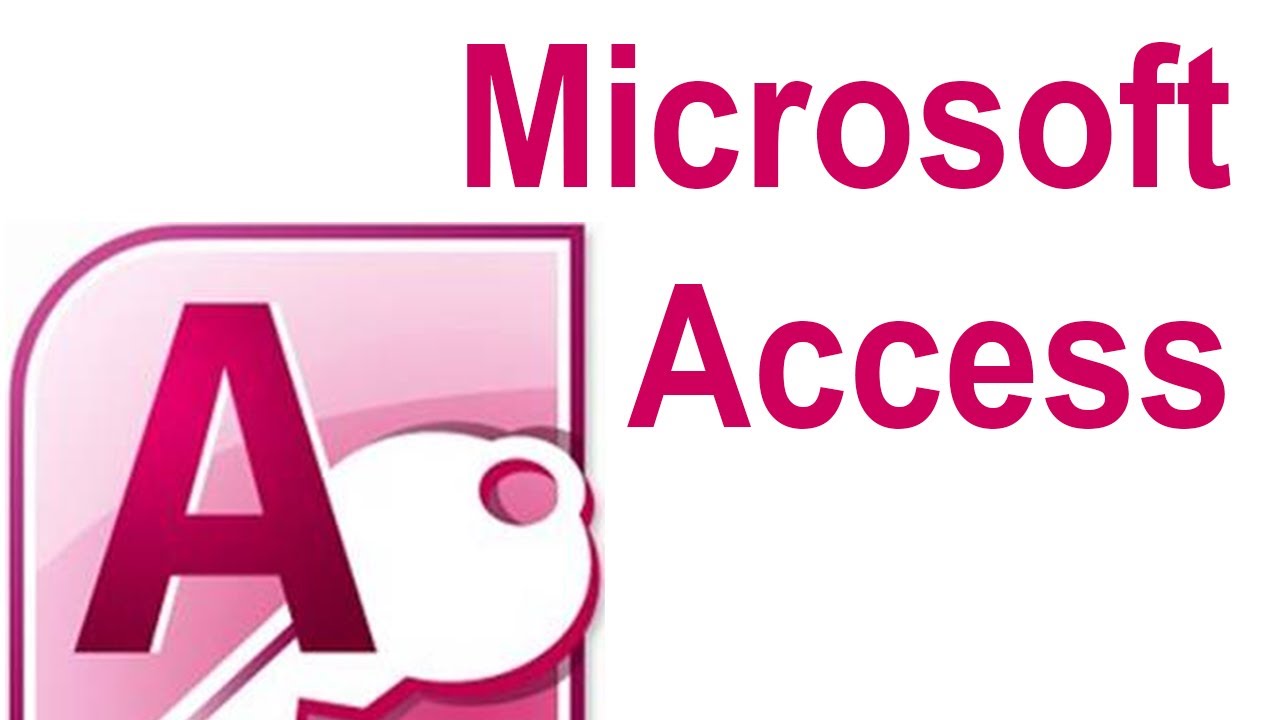
EXCEL
- Excel es un programa del tipo Hoja de Cálculo que permite realizar operaciones con números organizados en una cuadrícula. Es útil para realizar desde simples sumas hasta cálculos de préstamos hipotecarios y otros mucho más complejos. Excel es una hoja de cálculo integrada en Microsoft Office.
- SUS COMPONENTES:
- Barra del título. Exhibe el nombre de la hoja de trabajo actual.
- Barra del menú. Exhibe los nombres del menú de Excel. Cada uno de estos nombres representa una lista de distintas órdenes. Repasa las órdenes o comandos que hay en cada título del menu.
- Barra estándar de herramientas. Contiene las herramientas de aquellas órdenes más comunes que se encuentran en la barra del menu: Nuevo documento, abrir un documento, guardar imprimir, etc.
- Barra de herramientas para el formato. Esta barra contiene las herramientas para cambiar los atributos del texto:
- cambiar el tipo y tamaño de letra,
- la apariencia de la letra: negrita, cursiva, subrayado.
- alinear el texto: izquierda, centro, derecha, izquierda y derecha,
- unir celdas,
- formato de valores,
- dar color,
- Barra para entrar de fórmulas.
- Barra de las formulas. Indica la celda activada y la formula y/o datos que hay en ella. Se usa para entrar y editar texto, datos y formulas.
- Le sigue el encabezamiento de las columnas con letras: A | B | C | |
- Al lado izquierdo de la hoja está el encabezamiento de las filas con números: 1 | 2 | 3 |
- En la parte inferior encontramos,
- pestañas de las hojas electrónicas: Sheet1 / Sheet2 / /; cada documento puede tener una o más hojas electrónicas.
- la barra de herramientas de dibujo. Esta barra, la misma que la de Word, es una colección de herramientas para dibujar objetos, colorearlos y transformarlos.
Muchos de los elementos que se ven en la ventana de Excel 2003 son comunes a la mayoría de otros programas como Word, PowerPoint y las versiones anteriores de Excel. Sin embargo, hay algunos que solamente se encuentran en Excel 2003.
LibroEl libro es un archivo exclusivo creado por Excel 2003.
Barra de títulos
La barra de títulos muestra el nombre de la aplicación y el nombre de la hoja de cálculo.
Barra de menúsLa barra de menús muestra todos los menús que se encuentran disponibles en Excel 2003. El contenido de cualquier menú puede verse al hacer clic en el nombre del menú con el botón izquierdo del ratón.
Barra de herramientasAlgunos comandos de los menús tienen imágenes o iconos asociados. Estas imágenes también pueden aparecer como atajos en la barra de herramientas.
Títulos de las columnasUna hoja de cálculo de Excel tiene 256 columnas en total, cada una de las cuales está identificada por una letra o combinación de letras.
Títulos de las filasUna hoja de cálculo de Excel tiene 65.536 filas en total, cada una de las cuales está identificada por un número.
Cuadro de nombresMuestra la dirección de la selección actual o de la celda activa.
Barra de fórmulasMuestra información ya ingresada, o a medida que se va ingresando, en la celda activa o actual. En la barra de fórmulas también puede editarse el contenido de una celda.
CeldaUna celda es la intersección de una columna y una fila. Cada celda tiene su propia dirección. En la figura anterior, la dirección de la celda seleccionada es B3. El borde grueso que rodea a la celda seleccionada se denomina indicador de la celda.
Botones de navegación y etiquetas de las hojas
Estos botones le permiten desplazarse fácilmente a otra hoja de cálculo dentro de un libro de Excel. Se utilizan para ver la primera, anterior, siguiente o última hoja de cálculo de un libro.
Las etiquetas de las hojas separan un libro en hojas de cálculo específicas. El libro viene con tres hojas de cálculo. Un libro debe tener por lo menos una hoja de cálculo.
Rlexion.
son los componente que utilizamos a diario.
que nos ayudan abrir cada una de las formulas o resultados etc, tanbien nos lleban
hacer otras cosas.
Rlexion.
son los componente que utilizamos a diario.
que nos ayudan abrir cada una de las formulas o resultados etc, tanbien nos lleban
hacer otras cosas.
LOGO:
WORD
- Microsoft Word, es uno de los procesadores de texto que actualmente están más difundidos en el mundo, tanto por su facilidad de uso (el cual es intuitivo), como por ser un programa que suele venir instalado en los equipos de cómputo, así como por venir en “paquete” junto con otros programas de Microsoft office, siendo entonces un programa ampliamente extendido.
Además este programa ha ido teniendo con el tiempo, diversas distribuciones que cuentan con mejoras, tanto agregando herramientas, como haciendo el uso de cada herramienta más fácil y el uso en general del programa también más fácil, para que el usuario pueda manejar sus archivos y las herramientas, con mayor sencillez.
Este programa ha ido evolucionando desde sus comienzos, habiendo existido varias versiones que se denominaban como Word, más un número (por ejemplo Word 3.0 y Word 3.1, etc.) usadas en la plataforma de MS-DOS y Windows (varias versiones de manera coetánea), cambiando posteriormente a denominarse Word más un año (2000, 2001, etc.), o con el apelativo de ser especial para alguna versión de Windows, como la versión de Word XP y versiones para otros sistemas operativos ajenos a Microsoft, como las versiones de este procesador de palabras para plataformas Macintosh. Se destaca que este programa era distribuido de manera independiente, pero a partir de 1997, se incluyó en el paquete de Microsoft Office, con otros programas adecuados a los usos de oficina.
- COMPONENTES:
Barra de título
La barra de título muestra el nombre del documento en la pantalla. Cuando se inicia un nuevo documento, Word le da un nombre genérico como 'Documento 1' y esto se muestra en la barra de título. Al guardar el documento con un nombre, el nombre genérico de la barra de título se sustituye por el nombre dado.
Barra de herramientas de acceso rápido
Situada en la esquina superior izquierda de la ventana de Word, la barra de herramientas de acceso rápido contiene algunos de los comandos más utilizados como Guardar, Deshacer o Rehacer. Se pueden añadir más comandos a la barra de acceso rápido según las necesidades. Esta barra de herramientas te ayuda a realizar tareas de Word rápidamente mediante el acceso a un solo clic a los comandos utilizados frecuentemente.
Los controles de la ventana son un conjunto de tres botones en la esquina superior derecha de la ventana del programa.
El botón de la derecha, que muestra una x, es el botón Cerrar. Al hacer clic sobre este botón se cierra el documento actual, pero no el programa de Word.
El botón izquierdo es el botón Minimizar que minimiza la ventana del programa a la barra de tareas.
El botón central, un rectángulo, es el botón Maximizar, que, al hacer clic, maximiza la ventana de Word y la imagen del botón cambia a un par de rectángulos. Otro clic restaura la ventana del programa para la imagen del botón a un único rectángulo y su tamaño anterior.
Barra de Menú
Puede pensar en la barra de menú de opciones como una colección de siete barras de herramientas con pestañas horizontales dispuestas una encima de la otra. Estas barras de herramientas se accede a través de sus pestañas.
Las barras de herramientas tienen botones de comando, menús y cuadros de entrada dispuestos en grupos. Algunos grupos tienen lanzadores de diálogo (representados por una flecha que apunta hacia abajo) que, cuando se hace clic, un cuadro de diálogo se abre en relación con ese grupo. Cuando se inicia Word, la ficha Inicio es la actual y la barra de herramientas que se le atribuye esta en la parte superior, lo que le permite invocar sus comandos haciendo clic en ellos.
Cuando se hace clic en cualquier otra ficha, puede utilizar los comandos almacenados en ella. Puede minimizar el menú de opciones haciendo clic en el botón "Personalizar barra de acceso rápido", ubicado a la derecha de la 'Barra de herramientas de acceso rápido "y elegir 'Minimizar la cinta de opciones "en el menú desplegable. El menú también se puede minimizar haciendo doble clic en la pestaña activa; al hacer clic en cualquier ficha de la cinta de opciones minimizada volverá a mostrar una vez más.
El Botón de Office: Bola a la izquierda del todo. Al hacer clic se abre un menú desplegable que muestra los comandos para operaciones de archivo. Estos comandos se describen a continuación brevemente.
Nuevo : Al hacer clic en este botón, la ventana 'Nuevo documento' llega hasta donde se presentan tres paneles. El primer panel muestra una lista de tipos de plantillas, el segundo panel muestra las plantillas disponibles para el tipo de plantilla seleccionado en el primer panel y el tercer panel muestra una vista previa de la plantilla seleccionada en el segundo panel. Puede iniciar un nuevo documento basado en una plantilla seleccionada de entre éstos. De forma predeterminada, se selecciona la plantilla de documento en blanco. Al hacer clic en el botón Crear comienza un nuevo documento basado en la plantilla seleccionada. Observe que Word 2007 ofrece una amplia variedad de plantillas de Microsoft Office Online.
Abrir : Inicia el cuadro de diálogo Abrir, donde se puede navegar a la carpeta de documentos, seleccione un documento existente (es decir, guardado previamente) y lo abre en ventana de Word.
Guardar : Al hacer clic en el botón Guardar guarda el documento actual si se ha dado un nombre y guardado anteriormente, de lo contrario se pone en marcha el diálogo Guardar como.
Guardar como : abre el cuadro de diálogo Guardar como. Aquí puede asignar un nombre a un nuevo documento y guardarlo. También puede cambiar el nombre de un documento guardado anteriormente y guardarlo con el nombre nuevo.
Imprimir : Este comando se utiliza para la impresión del documento actual.
Preparar: Al hacer clic en este botón se abre un menú que proporciona information con respecto al documento actual y tiene comandos para prepararlo para su distribución.
Enviar : Puede utilizar este comando para enviar un documento o para enviarlo por fax a través de Internet.
Publicar : Este comando permite crear una entrada en el blog y publicarlo.
Cerrar : Puede cerrar el documento actual utilizando este botón. Sin embargo, el programa Word 2007 sigue funcionando.
Opciones de Word : Abre el cuadro de diálogo Opciones de Word, donde se puede elegir la configuración que prefiera para su visualización, pruebas, el ahorro, el idioma, etc. También proporciona la facilidad para la personalización de la cinta de opciones y la barra de herramientas de acceso rápido.
Salir de Word : Al hacer clic en esta opción se cierra el programa de Word junto con todos los documentos abiertos.
El botón de ayuda
Situado por debajo de los controles de la ventana en la esquina superior derecha de la ventana de Word, este botón aparece en la ventana de Ayuda de Word.
La regla horizontal se utiliza para configurar las pestañas y el texto. Usted puede utilizar la regla vertical para definir la ubicación vertical del texto en el documento. Si los gobernantes no son visibles, haga clic en el botón Ver Regla inmediatamente por debajo de la cinta en el extremo derecho. Las reglas están visibles las medidas en pulgadas o centímetros, dependiendo de las unidades de medida especificados en Opciones de Word. Lengüeta selectora clic repetida de los espectáculos lengüeta selectora cinco marcadores de tabulación y dos marcadores de sangría.
Al elegir la pestaña deseada o marcador de sangría y haciendo clic en la regla horizontal, se puede establecer pestañas o texto con guión.
Barra de estado: En la parte izquierda, la barra de estado muestra documentan la información tal como el número de página actual y el número total de páginas, la palabra contar, el idioma, la notificación de errores de pruebas, etc usted puede personalizar la visualización de la información haciendo clic derecho la barra de estado y hacer selecciones y salir del menú contextual que aparece. Ver botones Estos botones le permiten utilizar cinco vistas de documentos diferentes:
Ver Diseño de impresión : Esta vista muestra el documento tal y como se verá cuando se imprima.
Ver Pantalla Completa : Esta vista muestra el documento en pantalla completa para realizar la lectura de su documento más cómodo.
Vista Diseño Web : vista Diseño Web que permite ver el documento tal y como aparecería en un navegador como Firefox o Internet Explorer.
Vista de Esquema : vista de esquema muestra el documento en forma de esquema en el que las partidas se pueden mostrar sin el texto. Cuando se mueve un encabezado, el texto adjunto se moverá con ella.
Ver Proyecto : Esta es la vista más frecuentemente utilizado para la edición de su documento. Herramientas de zoom.
El deslizador de zoom le permite acercar o alejar el zoom en el documento actual. El rango de zoom es de 10% a 500%. El nivel de zoom actual aparece en la barra de tareas inmediatamente a la izquierda del cursor. Al hacer clic en el nivel de zoom se abre el diálogo Zoom, donde puede especificar el nivel de zoom deseado.
Barras de desplazamiento Verticales y horizontales. La barra de desplazamiento vertical se encuentra en el extremo derecho de la ventana de Wor, mientras que la barra de desplazamiento horizontal está en la parte inferior de la ventana justo por encima de la barra de estado, la Barra de desplazamiento vertical es siempre visible mientras que la barra de desplazamiento horizontal aparece sólo cuando la anchura del documento excede el ancho de la pantalla.
Las barras de desplazamiento permiten desplazar el documento arriba-abajo en vertical o en horizontal de izquierda a derecha. Para desplazarse, lo que necesita es hacer clic y arrastrar el cuadro de desplazamiento que muestra tres líneas verticales / horizontales. Los documentos se mueve en una dirección opuesta al movimiento de desplazamiento de la caja. Área de texto enmarcado entre los gobernantes y las barras de desplazamiento es un área grande que parece una hoja de papel en blanco. Esta es el área de texto donde se escribe el texto del documento. Verá una línea vertical intermitente en la esquina superior izquierda. Este es el cursor. Los caracteres escritos aparecen en su ubicación. Como el personaje aparece en su posición, el cursor se mueve a su derecha inmediata.
El puntero del ratón En Word: utilizar el ratón para seleccionar comandos, moverse en el documento, seleccionar y mover texto, etc. A medida que mueve el puntero del ratón a través de la pantalla, toma diferentes formas. Es una flecha hacia la derecha dentro del margen izquierdo del área de texto y una viga en el resto del área de texto. Fuera del área de texto, que toma la forma de una flecha apuntando hacia la izquierda. El ratón se utiliza para llevar a cabo las acciones siguientes:
Punto: Si se coloca el puntero del ratón sobre un elemento.
Un solo clic: Al hacer clic en el botón izquierdo del ratón una vez.
Doble clic: Al hacer clic en el botón izquierdo del ratón dos veces en rápida sucesión.
Triple clic: Al hacer clic en el botón izquierdo del ratón tres veces en rápida sucesión.
Haz clic derecho: Al hacer clic en el botón derecho del ratón una vez.
Drag & Drop: El señalar a un elemento, manteniendo pulsado el botón izquierdo del ratón mientras se mueve el puntero a una nueva ubicación y soltar el botón del ratón.
La barra de título muestra el nombre del documento en la pantalla. Cuando se inicia un nuevo documento, Word le da un nombre genérico como 'Documento 1' y esto se muestra en la barra de título. Al guardar el documento con un nombre, el nombre genérico de la barra de título se sustituye por el nombre dado.
Barra de herramientas de acceso rápido
Situada en la esquina superior izquierda de la ventana de Word, la barra de herramientas de acceso rápido contiene algunos de los comandos más utilizados como Guardar, Deshacer o Rehacer. Se pueden añadir más comandos a la barra de acceso rápido según las necesidades. Esta barra de herramientas te ayuda a realizar tareas de Word rápidamente mediante el acceso a un solo clic a los comandos utilizados frecuentemente.
Los controles de la ventana son un conjunto de tres botones en la esquina superior derecha de la ventana del programa.
El botón de la derecha, que muestra una x, es el botón Cerrar. Al hacer clic sobre este botón se cierra el documento actual, pero no el programa de Word.
El botón izquierdo es el botón Minimizar que minimiza la ventana del programa a la barra de tareas.
El botón central, un rectángulo, es el botón Maximizar, que, al hacer clic, maximiza la ventana de Word y la imagen del botón cambia a un par de rectángulos. Otro clic restaura la ventana del programa para la imagen del botón a un único rectángulo y su tamaño anterior.
Barra de Menú
Puede pensar en la barra de menú de opciones como una colección de siete barras de herramientas con pestañas horizontales dispuestas una encima de la otra. Estas barras de herramientas se accede a través de sus pestañas.
Las barras de herramientas tienen botones de comando, menús y cuadros de entrada dispuestos en grupos. Algunos grupos tienen lanzadores de diálogo (representados por una flecha que apunta hacia abajo) que, cuando se hace clic, un cuadro de diálogo se abre en relación con ese grupo. Cuando se inicia Word, la ficha Inicio es la actual y la barra de herramientas que se le atribuye esta en la parte superior, lo que le permite invocar sus comandos haciendo clic en ellos.
Cuando se hace clic en cualquier otra ficha, puede utilizar los comandos almacenados en ella. Puede minimizar el menú de opciones haciendo clic en el botón "Personalizar barra de acceso rápido", ubicado a la derecha de la 'Barra de herramientas de acceso rápido "y elegir 'Minimizar la cinta de opciones "en el menú desplegable. El menú también se puede minimizar haciendo doble clic en la pestaña activa; al hacer clic en cualquier ficha de la cinta de opciones minimizada volverá a mostrar una vez más.
El Botón de Office: Bola a la izquierda del todo. Al hacer clic se abre un menú desplegable que muestra los comandos para operaciones de archivo. Estos comandos se describen a continuación brevemente.
Nuevo : Al hacer clic en este botón, la ventana 'Nuevo documento' llega hasta donde se presentan tres paneles. El primer panel muestra una lista de tipos de plantillas, el segundo panel muestra las plantillas disponibles para el tipo de plantilla seleccionado en el primer panel y el tercer panel muestra una vista previa de la plantilla seleccionada en el segundo panel. Puede iniciar un nuevo documento basado en una plantilla seleccionada de entre éstos. De forma predeterminada, se selecciona la plantilla de documento en blanco. Al hacer clic en el botón Crear comienza un nuevo documento basado en la plantilla seleccionada. Observe que Word 2007 ofrece una amplia variedad de plantillas de Microsoft Office Online.
Abrir : Inicia el cuadro de diálogo Abrir, donde se puede navegar a la carpeta de documentos, seleccione un documento existente (es decir, guardado previamente) y lo abre en ventana de Word.
Guardar : Al hacer clic en el botón Guardar guarda el documento actual si se ha dado un nombre y guardado anteriormente, de lo contrario se pone en marcha el diálogo Guardar como.
Guardar como : abre el cuadro de diálogo Guardar como. Aquí puede asignar un nombre a un nuevo documento y guardarlo. También puede cambiar el nombre de un documento guardado anteriormente y guardarlo con el nombre nuevo.
Imprimir : Este comando se utiliza para la impresión del documento actual.
Preparar: Al hacer clic en este botón se abre un menú que proporciona information con respecto al documento actual y tiene comandos para prepararlo para su distribución.
Enviar : Puede utilizar este comando para enviar un documento o para enviarlo por fax a través de Internet.
Publicar : Este comando permite crear una entrada en el blog y publicarlo.
Cerrar : Puede cerrar el documento actual utilizando este botón. Sin embargo, el programa Word 2007 sigue funcionando.
Opciones de Word : Abre el cuadro de diálogo Opciones de Word, donde se puede elegir la configuración que prefiera para su visualización, pruebas, el ahorro, el idioma, etc. También proporciona la facilidad para la personalización de la cinta de opciones y la barra de herramientas de acceso rápido.
Salir de Word : Al hacer clic en esta opción se cierra el programa de Word junto con todos los documentos abiertos.
El botón de ayuda
Situado por debajo de los controles de la ventana en la esquina superior derecha de la ventana de Word, este botón aparece en la ventana de Ayuda de Word.
La regla horizontal se utiliza para configurar las pestañas y el texto. Usted puede utilizar la regla vertical para definir la ubicación vertical del texto en el documento. Si los gobernantes no son visibles, haga clic en el botón Ver Regla inmediatamente por debajo de la cinta en el extremo derecho. Las reglas están visibles las medidas en pulgadas o centímetros, dependiendo de las unidades de medida especificados en Opciones de Word. Lengüeta selectora clic repetida de los espectáculos lengüeta selectora cinco marcadores de tabulación y dos marcadores de sangría.
Al elegir la pestaña deseada o marcador de sangría y haciendo clic en la regla horizontal, se puede establecer pestañas o texto con guión.
Barra de estado: En la parte izquierda, la barra de estado muestra documentan la información tal como el número de página actual y el número total de páginas, la palabra contar, el idioma, la notificación de errores de pruebas, etc usted puede personalizar la visualización de la información haciendo clic derecho la barra de estado y hacer selecciones y salir del menú contextual que aparece. Ver botones Estos botones le permiten utilizar cinco vistas de documentos diferentes:
Ver Diseño de impresión : Esta vista muestra el documento tal y como se verá cuando se imprima.
Ver Pantalla Completa : Esta vista muestra el documento en pantalla completa para realizar la lectura de su documento más cómodo.
Vista Diseño Web : vista Diseño Web que permite ver el documento tal y como aparecería en un navegador como Firefox o Internet Explorer.
Vista de Esquema : vista de esquema muestra el documento en forma de esquema en el que las partidas se pueden mostrar sin el texto. Cuando se mueve un encabezado, el texto adjunto se moverá con ella.
Ver Proyecto : Esta es la vista más frecuentemente utilizado para la edición de su documento. Herramientas de zoom.
El deslizador de zoom le permite acercar o alejar el zoom en el documento actual. El rango de zoom es de 10% a 500%. El nivel de zoom actual aparece en la barra de tareas inmediatamente a la izquierda del cursor. Al hacer clic en el nivel de zoom se abre el diálogo Zoom, donde puede especificar el nivel de zoom deseado.
Barras de desplazamiento Verticales y horizontales. La barra de desplazamiento vertical se encuentra en el extremo derecho de la ventana de Wor, mientras que la barra de desplazamiento horizontal está en la parte inferior de la ventana justo por encima de la barra de estado, la Barra de desplazamiento vertical es siempre visible mientras que la barra de desplazamiento horizontal aparece sólo cuando la anchura del documento excede el ancho de la pantalla.
Las barras de desplazamiento permiten desplazar el documento arriba-abajo en vertical o en horizontal de izquierda a derecha. Para desplazarse, lo que necesita es hacer clic y arrastrar el cuadro de desplazamiento que muestra tres líneas verticales / horizontales. Los documentos se mueve en una dirección opuesta al movimiento de desplazamiento de la caja. Área de texto enmarcado entre los gobernantes y las barras de desplazamiento es un área grande que parece una hoja de papel en blanco. Esta es el área de texto donde se escribe el texto del documento. Verá una línea vertical intermitente en la esquina superior izquierda. Este es el cursor. Los caracteres escritos aparecen en su ubicación. Como el personaje aparece en su posición, el cursor se mueve a su derecha inmediata.
El puntero del ratón En Word: utilizar el ratón para seleccionar comandos, moverse en el documento, seleccionar y mover texto, etc. A medida que mueve el puntero del ratón a través de la pantalla, toma diferentes formas. Es una flecha hacia la derecha dentro del margen izquierdo del área de texto y una viga en el resto del área de texto. Fuera del área de texto, que toma la forma de una flecha apuntando hacia la izquierda. El ratón se utiliza para llevar a cabo las acciones siguientes:
Punto: Si se coloca el puntero del ratón sobre un elemento.
Un solo clic: Al hacer clic en el botón izquierdo del ratón una vez.
Doble clic: Al hacer clic en el botón izquierdo del ratón dos veces en rápida sucesión.
Triple clic: Al hacer clic en el botón izquierdo del ratón tres veces en rápida sucesión.
Haz clic derecho: Al hacer clic en el botón derecho del ratón una vez.
Drag & Drop: El señalar a un elemento, manteniendo pulsado el botón izquierdo del ratón mientras se mueve el puntero a una nueva ubicación y soltar el botón del ratón.
- LOGO:
INFOPACH DESINGER
- Microsoft InfoPath es una aplicación usada para desarrollar formularios de entrada de datos basados en XML. Su primera publicación, InfoPath 2003, fue como parte de Microsoft Office 2003, después en julio del 2004 se publicó InfohPat 2003 Service Pack 1.
- COMPONENTES:
InfoPath consta de los siguientes componentes: InfoPath Designer 2010, InfoPath Filler 2010 y SharePoint Server 2010 con InfoPath Forms Services. InfoPath Designer y InfoPath Filler se instalan en equipos cliente, como parte de Microsoft Office Professional Plus 2010. Si desea publicar formularios de InfoPath como formularios compatibles con el explorador, necesita tener acceso a una instalación de SharePoint Server 2010 con InfoPath Forms Services.
- InfoPath Designer 2010 Para crear y publicar una plantilla de formulario de InfoPath (.xsn), use InfoPath Designer 2010. Cuando diseñe un archivo de plantilla (.xsn), cree un único archivo que contiene los archivos auxiliares que implementan el diseño, vistas y lógica que depende una solución concreta de formulario de InfoPath. Cuando los usuarios rellenan un formulario, que son en realidad rellenando una instancia de archivo de formulario (.xml), que se basa en la plantilla de formulario asociada. Con el Diseñador de InfoPath puede crear formularios que incluyen secciones de diseño predefinida, del cuadro reglas, administración de reglas mejoradas y estilos variados. Además, InfoPath Designer incluye ahora un número diferente de plantillas de formulario, por lo que no es necesario definir todas las partes del formulario desde cero.InfoPath Filler 2010 Con InfoPath Filler, las personas que están rellenando formularios tienen una interfaz de Usuario simple y fácil de usar y pueden elegir guardar un borrador, guardar una copia local, o guardar como PDF y tiene un registro local del formulario. Todas las funciones innecesarias para diseñar formularios se quitó para las personas que solo desea abrir y rellenar un formulario.InfoPath Forms Services Mejoradas paridad entre los formularios de InfoPath Filler 2010 y formularios de explorador de InfoPath en SharePoint Server 2010 garantiza mayor coherencia para los usuarios que están rellenando formularios. Por ejemplo, incluye la funcionalidad disponible en los dos entornos: listas con viñetas, numeradas y simples; Varios cuadros de lista de selección; Cuadros combinados; Botones de imagen. Capacidades de hipervínculo; Grupo de opciones y la sección; Funcionalidad de filtrado; Controles de fecha y hora; y selectores de personas.Además, InfoPath 2010 se ha integrado en SharePoint Designer 2010 para permitir la creación y personalización de formularios asociados a las listas externas de Servicios de conectividad empresarial (BCS) y soluciones de flujos de trabajo.
- LOGO:
INFOPACH FILLER
Junto con Microsoft SharePoint Designer 2010, InfoPath 2010 facilita la creación de soluciones de extremo a extremo en SharePoint Server 2010 que incluyen formularios muy prácticos, además de flujo de trabajo a la escala de la empresa y acceso a datos empresariales clave.
Junto con Microsoft SharePoint Designer 2010, InfoPath 2010 facilita la creación de soluciones de extremo a extremo en SharePoint Server 2010 que incluyen formularios muy prácticos, además de flujo de trabajo a la escala de la empresa y acceso a datos empresariales clave.
- COMPONENTES:
LISTA DE SHAREPOINT: Permite comenzar con el formulario de lista de SharePoint predeterminado, crear reglas y modificar el formato diseño del formulario.
- Los usuarios rellenan el formulario cuando trabajan con elementos de la lista de SharePoint.*BIBLIOTECA DE FORMULARIOS DE SHAREPOINT: Permite comenzar con un diseño integrado, agregar controles, crear reglas y aplicar formato.Los usuarios rellenan el formulario en SharePoint y lo guardan en una biblioteca de formularios.*CORREO ELECTRONICO: Permite comenzar con un diseño integrado, agregar controles, crear reglas y aplicar formato.Los usuarios rellenarán y enviarán el formulario mediante Microsoft Outlook.*FORMULARIO EN BLANCO: Permite elegir un diseño, agregar controles, crear reglas y aplicar formato.Publicar en SharePoint o en una ubicacion de red.* FORMULARIO EN BLANCO(INFOPATH FILLER): Permite elegir un diseño, agregar controles, crear reglas y aplicar formato.Publicar en SharePoint o en una ubicacion de red.*BASE DE DATOS: InfoPath crea automaticamente un formulario que se basa en una tabla de base de datosPermite comenzar con un diseño integrado, agregar controles, crear reglas y aplicar formato.*SERVICIO WEB: Al igual que con la base de datos, Permite comenzar con un diseño integrado, agregar controles, crear reglas y aplicar formato.*XML O ESQUEMA: Permite modificar el diseño, agregar controles, crear reglas y aplicar formato.*ARCHIVO DE CONEXION DE DATOS: Permite modificar el diseño, agregar controles, crear reglas y aplicar formato.*CONVERTIR FORMULARIO EXISTENTE: Importa un documento de Microsoft Excel, o instalarb convertidor de formularios personalizado.Permite modificar el diseño, agregar controles, crear reglas y aplicar formato.*PANEL DE INFORMACION DEL DOCUMENTO: Se basa en las columnas de la biblioteca de documentos de SharePoint.Permite comenzar con un diseño integrado, agregar controles, crear reglas y aplicar formato.
- LOGO:
ONE TONE
Microsoft Office OneNote, o simplemente OneNote, es un programa desarrollado para facilitar la toma de notas, la recopilación de información, y la colaboración multiusuario. OneNote permite colocar notas en páginas que a su vez se organizan en fichas y blocs y ofrece la posibilidad de agregar dibujos, diagramas, fotografías y elementos multimedia como hipervínculos, audio, vídeo, capturas del webcam, grabaciones de voz e imágenes escaneadas. También permite crear una impresora virtual a fin de enviar archivos o documentos desde otros programas. El producto fue lanzado en 2003 e inicialmente no estaba incluido en Microsoft Office.
Microsoft Office OneNote, o simplemente OneNote, es un programa desarrollado para facilitar la toma de notas, la recopilación de información, y la colaboración multiusuario. OneNote permite colocar notas en páginas que a su vez se organizan en fichas y blocs y ofrece la posibilidad de agregar dibujos, diagramas, fotografías y elementos multimedia como hipervínculos, audio, vídeo, capturas del webcam, grabaciones de voz e imágenes escaneadas. También permite crear una impresora virtual a fin de enviar archivos o documentos desde otros programas. El producto fue lanzado en 2003 e inicialmente no estaba incluido en Microsoft Office.
OneNote está diseñado para recoger, organizar y compartir materiales sin diseño, por lo general para proyectos, aunque se diseñó originalmente para ser usada en una computadora táctil para tomar notas manuscritas muchas personas la utilizan como una herramienta general para tomar notas en cualquier situación. Es muy utilizada en el campo de la educación para tomar apuntes en clase. También podemos usarla en casa para tomar apuntes cualesquiera como recetas, listas de actividades, planificación de bodas, etc.
- COMPONENTES:
neNote está diseñado para recoger, organizar y compartir materiales sin diseño, por lo general para proyectos, mientras que los procesadores de texto y wikis suelen dirigirse a la publicación de contenido. La diferencia se muestra en algunas funciones y características (por ejemplo, las páginas pueden ser tan grandes como uno desee, las imágenes de mapa de bits se pueden insertar sin pérdida de calidad, no permite la aplicación de un diseño de página uniforme, etc). El formato de archivo de OneNote (.one) es propietario.
- Una de las innovaciones de OneNote es la integración de funciones de búsqueda e indexación dentro de los gráficos. OneNote puede buscar dentro del texto incrustado en imágenes (capturas de pantalla, documentos escaneados, o fotografías). También puede buscar texto en las anotaciones manuscritas. Se puede buscar incluso dentro de una grabación de audio.Su capacidad multi-usuario permite editar una nota sin conexión y sincronizarla posteriormente. Esto la convierte en una herramienta adecuada para los grupos cuyos miembros no siempre están en línea. OneNote se ha diseñado como una herramienta de colaboración y permite que más de una persona trabaje una página al mismo tiempo.Aunque se diseñó originalmente para ser usada en una computadora táctil para tomar notas manuscritas muchas personas la utilizan como una herramienta general para tomar notas en cualquier situación. Es muy utilizada en el campo de la educación para tomar apuntes en clase.
- LOGO:

AUTLOOK
Outlook es un programa que funciona bajo la plataforma de Windows y ha sido desarrollado por la compañía Microsoft para dar soporte a gente que necesitaba un gestor de correo electrónico. La función de este programa es recibir y mandar correos electrónicos así como la de almacenar los mensajes recibidos y enviados.
Outlook es un programa que funciona bajo la plataforma de Windows y ha sido desarrollado por la compañía Microsoft para dar soporte a gente que necesitaba un gestor de correo electrónico. La función de este programa es recibir y mandar correos electrónicos así como la de almacenar los mensajes recibidos y enviados.
- COMPONENTES: 1. LA PANTALLA: al arrancar Outlook aparece una pantalla inicial puede no coincidir con la de todos los ordenadores, ya que cada usuario puede decidir qué elementos quiere que se vean en cada momento.
2. LA BARRA DE TITULO: contiene el nombre del programa y el nombre de la ventana actualmente activa dentro del programa. En el extremo de la derecha están los botones para minimizar, maximizar/restaurar y cerrar.
3. LA BARRA DE MENÚS: contiene las operaciones de Outlook agrupadas en menús desplegables. Cada opción tiene una letra subrayada, esto indica que se puede acceder directamente a la opción pulsando simultáneamente la tecla Alt y la letra subrayada.
4. LA BARRA DE HERRAMIENTAS: contienen iconos para ejecutar de forma inmediata algunas de las operaciones más habituales de la aplicación. Hay operaciones que no están disponibles en un determinado momento, se reconocen porque tienen el color atenuado.
5. LA BARRA DE ESTADO: se encuentra en la parte inferior de la pantalla y contiene indicaciones sobre el estado de la aplicación, proporciona distinta información según la pantalla en la que estemos en cada momento.
6. EL PANEL DE EXPLORACION: esta a la izquierda de la pantalla. Este nos permite acceder a las distintas opciones de Outlook.
7. EL CUERPO PRINCIPAL: es la parte donde se trabaja con los mensajes, el calendario, las notas, las tareas, etc.
El cuerpo principal tendrá diferente aspecto según en qué lugar nos encontremos, mostrando la bandeja de entrada, un calendario, la lista de contactos, etc.
8. LA BARRA DE TAREAS PENDIENTES: se encuentra en la parte derecha.
- LOGO:
Power Point.
Es un programa diseñado para hacer presentaciones con texto esquematizado, asi como presentaciones en diapositivas, animaciones de texto e imágenes prediseñadas o importadas desde imágenes de la computadora. Se le pueden aplicar distintos diseños de fuente, plantilla y animación.
Es un programa diseñado para hacer presentaciones con texto esquematizado, asi como presentaciones en diapositivas, animaciones de texto e imágenes prediseñadas o importadas desde imágenes de la computadora. Se le pueden aplicar distintos diseños de fuente, plantilla y animación.
- COMPONENTES: Barra de títulos - muestra el nombre del documento seguido del nombre del programa.
- Barra de menús - contiene una lista de opciones para administrar y personalizar los documentos.
- Barra de herramientas estándar - contiene botones de atajo para ejecutar las operaciones más comunes
- Barra de herramientas de formato - contiene botones que se utilizan para dar formato al texto.
- Barra de estado - muestra la posición de la diapositiva y el tipo de diseño en PowerPoint.
- Barra de herramientas de dibujo - contiene herramientas para trazar líneas, formas y objetos.
LOGO:
Publisher.
Microsoft Publisher (anteriormente Microsoft Office Publisher) es la aplicación de autoedición de Microsoft. A menudo es considerado como un programa para principiantes o de «nivel de entrada» (entry level), que difiere del procesador de textos Microsoft Word en que se hace hincapié en el diseño y la maquetación de las páginas, más que en el proceso y corrección de textos.
- COMPONENTES:
Barra de Herramientas de Acceso Rápido
Dispone de accesos rápidos a las acciones más usadas por ejemplo guardar, deshacer; el usuario puede personalizar colocando otros botones.Pestañas
Las pestañas permiten acceder a las opciones que se encuentran en las Cintas de Opciones e indican la cinta activa o seleccionada.Cinta de Opciones
Contiene las herramientas para las diferentes acciones disponibles en el programa.Panel de Navegación
- Muestra las miniaturas de las páginas creadas y existente en el archivo actual, permite navegación entre las páginas, es decir, cambiarse de página haciendo clic sobre la miniatura, con esto inmediatamente se muestra el contenido de la página en el área de trabajo.
Barra de Estado
Este elemento muestra información sobre el documento y los elementos insertados, por ejemplo, indica la página activa y el total de páginas, posición del puntero, tamaño y posición de las formas, etc.Zoom
Deslizador que permite acercar o alejar la vista sobre el área de trabajo, esto facilita trabajar en elementos pequeños con mayor precisión o tener una visión completa del diseño.Área de Trabajo
Quizá la sección más importante de la ventana, pues es el espacio en donde el usuario puede plasmar su ideas y creatividad, es en donde se insertan los elementos del diseño, que pueden ser: texto, formas, imágenes, tablas, etc.Reglas
Permiten tener una medida de los elementos insertados y el espacio existente; de este modo se puede tener una idea más precisa de la distribución del espacio y la escala real de los objetos.
- LOGO:

Share Point workspace.
Microsoft SharePoint Workspace (anteriormente conocida como Microsoft Office Groove) es una aplicación P2P descontinuada, dirigida a equipos con miembros que se encuentran por lo general off-line o que no comparten la misma seguridad de red.
El término "SharePoint" colectivamente puede hacer referencia a una serie de productos que van desde la plataforma base a diversos servicios. La plataforma es Windows SharePoint Services (WSS), que se incluye con Windows Server y está disponible como descarga gratuita para aquellos con licencias de Windows Server. Servicios tales como Microsoft Office SharePoint Server (MOSS) proporcionan funcionalidad y características adicionales que tienen licencia, en consecuencia.
La versión lanzada a mediados de 2009, sustituye al Windows SharePoint Services (WSS) por el nombre Sharepoint Foundation. Por su parte, la versión Server cambia su denominación MOSS, por simplemente SharePoint Server 2010.
Microsoft, como parte de la familia de productos y tecnologías de SharePoint, identifica los siguientes:
- Windows SharePoint Services 3.0 (WSS)
- Search Server 2008 Express
- Search Server 2008
- Forms Server 2007
- Microsoft Office SharePoint Server 2007 MOSS Standard
- Microsoft Office SharePoint Server 2007 MOSS Enterprise
- Microsoft Office Groove Server 2007
- Microsoft Office Project Server 2007
- LOGO:
PAINT
Paint es un programa que se usa para dibujar, aplicar color y modificar imágenes. Puede usar Paint como un bloc de dibujo digital para realizar imágenes sencillas y proyectos creativos o para agregar texto y diseños a otras imágenes, como las tomadas con una cámara digital.
- COMPONENTES:
**Cuadro de herramientas**
El cuadro de herramientas es donde están situadas las aplicaciones gráficas del Paint. De izquierda a derecha y de arriba a abajo son:Selección de forma libre--Selección
Borrador--Relleno de color
Seleccionar color--Amplificación
Lápiz--Brocha
Aerógrafo--Insertar texto
Rectas--Curvas
Rectángulo--Polígono
Elipse--Rectángulo redondeado
**Cuadro de colores**
El cuadro de colores permite realizar el cambio de colores en un fichero gráfico. Estos son los predeterminados, pero el usuario puede escoger toda la gama de colores que quiera o cogerlos de otra imagen gracias al seleccionador de color.
**Barra de estado**
La barra de estado te informa de lo que esté señalando con el ratón en ese momento: un icono de la barra de herramientas, un punto en una imagen para conocer su situación, etcétera.
- LOGO:

CONCLUSION
mi opinion es que con esta actividad nos damos cuenta de los diversos beneficios que nos trae estos programas...
y tambien se aprende a diferenciar para que sirve cada herramienta que nos brinda estos programas.
y tambien se aprende a diferenciar para que sirve cada herramienta que nos brinda estos programas.
No hay comentarios:
Publicar un comentario